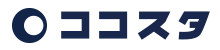MT4を開発したロシア人プログラマー達が優れている理由
MT4(メタトレーダー)は世界中で最も利用されているトレーディング・プラットホームで、ロシア人技術者が開発しました。この記事ではMT4のような優れたプログラムを書く技術者(コーダー)にロシア人が多い理由を説明します。
「ロシア人=優秀なコーダー」の背景を分かりやすく説明した書籍に「フラッシュ・ボーイズ」があります。
米国株式の高速トレード(HFT:High Frequent Trading)の内側を暴きHFTへの風当たりを強くしたことで有名な本で、原書からロシア人プログラマーがゴールドマン・サックスで働き始めた後に追憶するシーンを抜粋してみます。
ロシア人はウォール・ストリート内で最も評判が高いプログラマーと言われていたが、セージ氏には理由が分かっていた。
セージ氏含め、彼らは国から無理やりプログラムを学ぶように強要される一方で使えるコンピューターの絶対数が少なく、そのため使える時間は分単位で限定されていた。
だからコードを書くときにはバグが起きないように頭を絞って考え、それを一度全て紙に書き出した後にコンピューターへ入力する手順を身に付けた。
優れたロシア人プログラマーは必ず過去にこうしたコンピューターへ触れる時間が限られる制約の経験を持っており、セージ氏も「紙に書いてから入力」する方法は米国に渡った後でも続けている。
MT4は動作の軽さと、バグの少なさかが利用者の信頼を得て、最終的に最も使用されるトレード・プラットホームに上り詰めました。特に自動トレードをする人にとってバグは致命傷です。
「見た目の派手さなど要らないから、軽くてバグのないシステム」
というニーズの高まりがMT4を押し上げたわけですが、セージ氏の説明を読むと、MT4が優れている背景にも納得できる点があります。
この「軽く」の精神はメタクオート社のウェブサイト(→こちら)にも現れていて、スマホ非対応という時代に逆行をした非常に簡便なデザインです。これもプログラマーの哲学である「軽く」「バグを無く」というシンプルさを追求するためであれば、納得がいきます。
トレードとロシア人プログラマーの共通点
作業へ入る前に事前準備を紙で行う考え方は、トレードに共通する部分があるかもしれません。
私自身は古いタイプのトレーダーで、オーダー入力する際にはターミナルを開く前に指値・ストップ・ターゲットを全部紙に書き出して、ポジションごとに表計算ソフトで投下ロットを計算し、全部の数字が揃ってから入力をしていく方法を取っています。
過去に手慣れた操作端末で反射的に間違ったエントリーをして資金を無くした失敗に学んだものですが、意外と紙に書き出すことは有用なのかもしれませんね。
ちょっとFXとは離れた記事になりましたが、ハッピー・トレーディング!
おまけ
MT4つながりで、4月13日にツイッターで流したポンド円バタフライ・パターンと、その後(本日4月14日)のチャートを貼っておきます。
ポンド円は30分足でバタフライ pic.twitter.com/m3arbgEH77
— FXKAWASECHART (@FXKAWASECHART) 2015, 4月 13
結果的にバタフライ完成後に反転し、107pipの上昇となりました。
インジケーターが無料で使える講義は、こちら。
TORU_COCOSTA