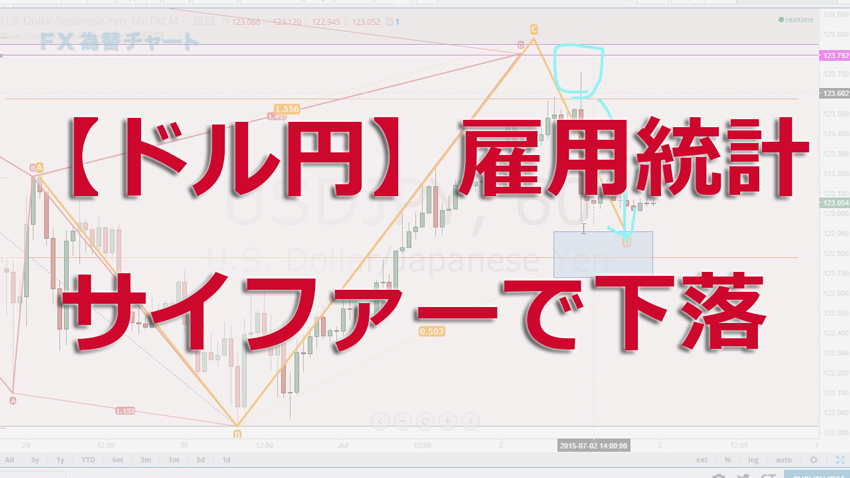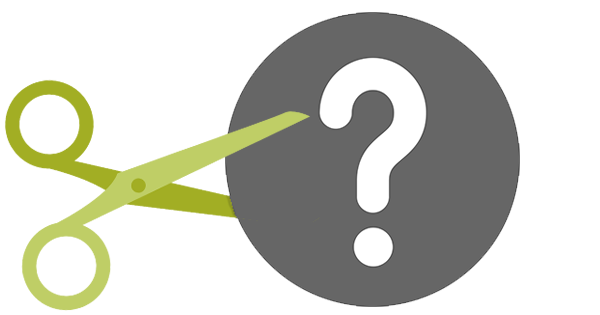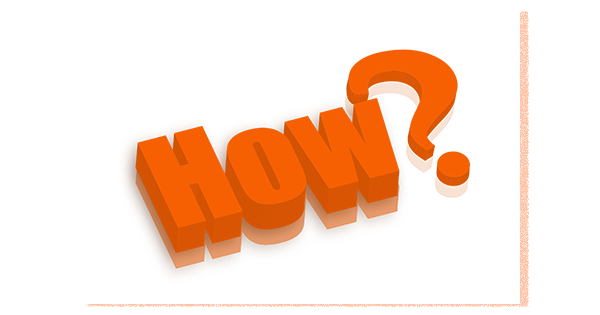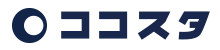オートハーモニック導入前テスト|動作確認ができます
プロトレーダーが開発したハーモニックパターン自動検知ツール「オートハーモニック」の導入前に動作確認ができるファイルを準備させていただきました。ご自身のMT4で問題なく動作するかを事前に確認していただくことができます。
「すぐにでもハーモニックパターン完全版を購入したいのですが、以前○○万円のソフトを購入して結局起動しなかったことがあります。付属のオートハーモニックが問題なく動作するか心配です」
相談のメールを何名かの方から受け取りました。聞くだけで本当に心が痛みます。
そこで購入前に、テストファイルで動作確認ができるページを準備しました。
手順は次のとおりです。
専用ページからテスト用のインジケーターを入手する
MT4にインストールしてメッセージが表示されればOK
既にMT4をインストールされている方なら2分で完了する手順です。また動画でも手順を説明しておりますので、分かりづらいと思われた時には、そちらを参照ください。
動作確認用のインジケーターとは?
オートハーモニックはは毎月末日にセキュリティ設定で有効期限が切れ、チャート上に「期限が切れています」とメッセージが表示されます。
動作確認用のインジケーターには、少し前の期日で設定されたオートハーモニックそのもののファイルを提供しておりますので、期限切れの表示が出れば動作確認が取れるというものです。
購入後のファイル更新は?
オートハーモニック、およびオートハーモニック・エクストラを購入された方には、Udemy講義内および専用サイトを通じて、月末までに時限設定を新たにしたファイルを提供させて頂き、MT4にインストールして頂いております。
ちょっと面倒だな?と思われるかもしれませんね。
ところが一般的な有料インジケーターでは、インストールできるMT4のライセンス数が事前に決められています。
例えば、1台のパソコンでも複数のMT4で使うには、複数のライセンスを購入する必要がある、、、というようなことです。
そうした面倒をさけ、複数のMT4、複数のコンピューターでも制限なく使っていただくために、ライセンス制限ではなく時限設定とさせて頂いております。
「ちょっと試してみたいな」という方は、まず動作確認をしてみてくださいね。
最後までお読みいただき、ありがとうございました。
追伸
↓ 昨夜7月28日の夜にTwitterで配信したシャークパターン
#USDJPY ドル円は30分足でシャークが出てます。 pic.twitter.com/P2iwWSru2j
— FXKAWASECHART (@FXKAWASECHART) 2015, 7月 28
↓ 翌日のドル円チャートはシャークで上昇
ツイッターでも時々パターンを配信していますので、フォローしてみてくださいね。
それでは、ハッピー・トレーディング!!
TORU_COCOSTA